View Controls
 Zoom in/out, move left/right
Zoom in/out, move left/right
Click and drag to zoom in and out and move the camera left and right.
Click and hold the mouse button down and move the mouse up to zoom out,
down to zoom in, left to move the tree to the left and right to move
the tree to the right.
 Move
Move
Click and drag to move the camera up, down, left and right.
Click and hold the mouse button down and move the mouse up to move the
tree up, down to move the tree down, left to move the tree to the left
and right to move the tree to the right.
 Look
Look
Click and drag to look up, down, left and right.
Click and hold the mouse button down and move the mouse up to look up,
down to look down, left to look to the left and right to look to the
right. This is like keeping your head in the same place but looking in
different directions.
 Rotate
Rotate
Click and drag to rotate the camera about the trees base. Rotate
vertically up and down, rotate horizontally left and right.
Click and hold the mouse button down and move the mouse to rotate the
camera about the trees base. You can only rotate in two directions: the
trees vertical direction by moving the mouse up and down and the trees
horizontal direction by moving the mouse left and right.
 Spin
Spin
Click and drag to spin the camera around.
Click and hold the mouse button down and move the mouse to rotate the
camera around the direction that it is looking in. Move the mouse left
to rotate clockwise and right to rotate anticlockwise. The camera
remains in the same place and points in the same direction while using
this button.
View menu
Use this menu to view the tree from a default position.
For example the front menu moves the camera to the front of the tree
and points it at the tree. Click the Centre button or use the view
controls to fill the view area.
Centre button
Click this button to centre the tree on the screen.
The camera is moved so that the whole tree is framed within the window.
The camera remains pointing in the same direction.
Movie Controls
 Play button
Play button
Compile and play animation.
Click to generate an animated tree blowing in the wind. First the tree
is built for each frame. It is then animated with the settings you
choose in this palette. If the animation is not fast enough then you
can either reduce the number of frames per second or export it as a
QuickTime movie. (Or buy a faster computer!)
Animation length box
Type the length of your animation in seconds here.
This should be longer than two seconds and no longer than six for
looping to look realistic. The total number of frames is given by the
animation length multiplied by the number of frames per second.
Frames per second box
Type the number of frames per second that you would like the animation
to run at.
The total number of frames is given by the animation length multiplied
by the number of frames per second.
Frame boxes
Type the frame number that you wish to view.
This is the total number of frames in your animation.
This is the current frame that you are viewing. You can choose to view
any frame by typing it's number in here.
This number is calculated from the animation length in seconds
multiplied by the number of frames per second. These two numbers can be
set using the text boxes above.
Frame Slider
Move this slider to select a frame.
If the slider is not accurate enough for you, you can type the frame
number that you would like into the Frame box above.
Other Controls
Help button
Click here for help with using Little Stick.
This button takes you to the help viewer application for Little Stick.
There you can find out how to do things, get hints, tips and technical
information.
Progress bar
This is the progress bar.
It indicates how much of the tree has been built or drawn.
Stop button
Click here to stop the current tree from drawing.
If the tree is taking too long to draw then you can click on this
button to stop it. The screen is left blank. To get back to the
previous tree select Undo from the Edit menu.
| Little Stick
Copyright © 2006 Fenwick
Cooper |
|














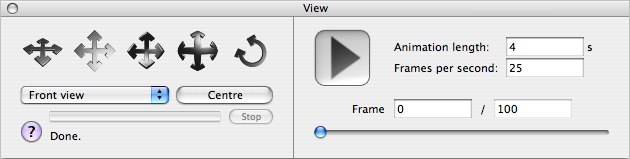
 Zoom in/out, move left/right
Zoom in/out, move left/right Move
Move Look
Look Rotate
Rotate Spin
Spin Play
button
Play
button Zoom in/out, move left/right
Zoom in/out, move left/right Move
Move Look
Look Rotate
Rotate Spin
Spin Play button
Play button